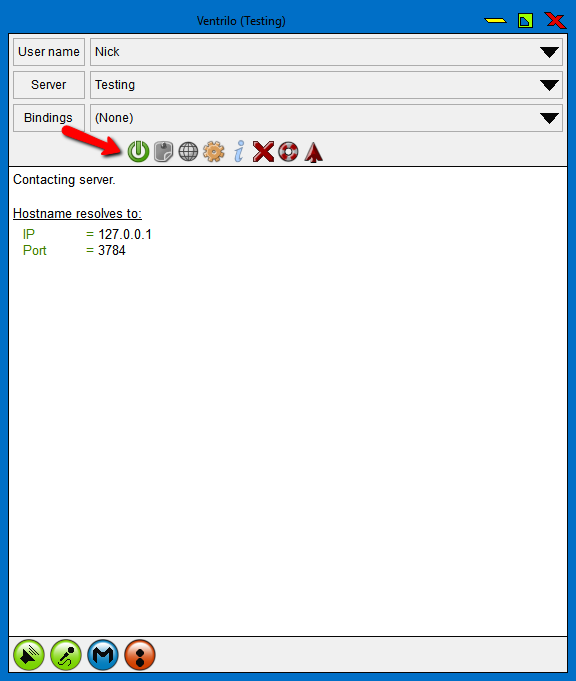-
Download the VentriloPro ClientYou'll need to download the correct "client" version of VentriloPro for your operating system and processor type. If you are unsure of what processor type you have, just use the x86 version.
-
Install the VentriloPro Client softwareRun the installer from wherever you saved the setup file. It should add a VentriloPro icon to your desktop.
-
Start up your VentriloPro softwareRun the Ventrilo software either from the icon on your desktop or from your start menu. You will be greeted with a prompt to Import your Current Ventrilo Configuration.
If you import the old settings, it is important to note that the VentriloPro Client can not connect to any existing Ventrilo 3 Servers.
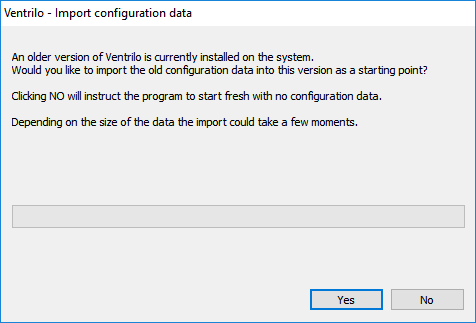
Setting up a VentriloPro usernameClick on the "User name" button at the top left of the client.

Create your specific usernameClick the new button. A window will pop up where you can enter the username you want others to identify you with when you log onto their Ventrilo server. Click ok to return to the "Setup User" box. It should show your new username in the top left. Click ok to continue.
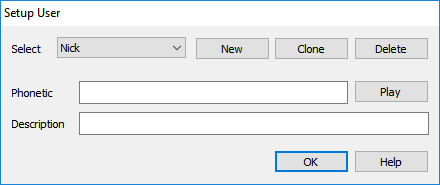
Add your VentriloPro server to the Server ListClick on the "Server" button, right below the "User name" button you clicked on to setup your username.

Add your VentriloPro Server DetailsThe "Connection Editor" will open in a new window. Click the new button. A window will pop up where you can enter the name you want to use to identify the server you're trying to connect to. Enter the server name and click ok, which will return you to the "Connection Editor".
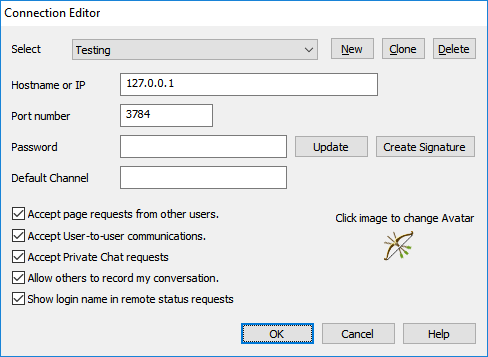
- Enter in the IP/Hostname for the server. Example: 127.0.0.1
- Enter in the port for the server. Example: 3784
- The server you are trying to connect to may require a password. If you were given a server password to use, enter the password in the server password box
- Hit OK to continue.